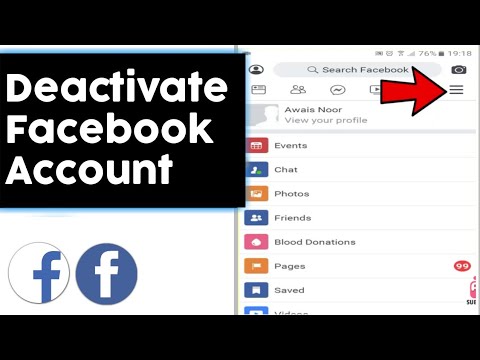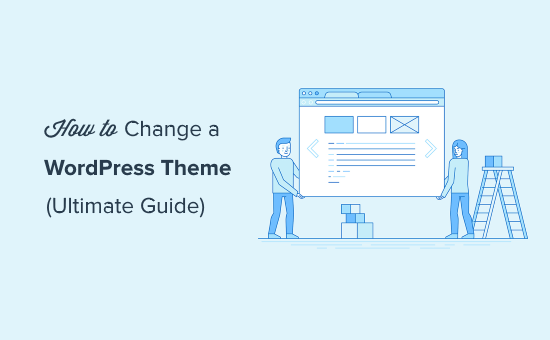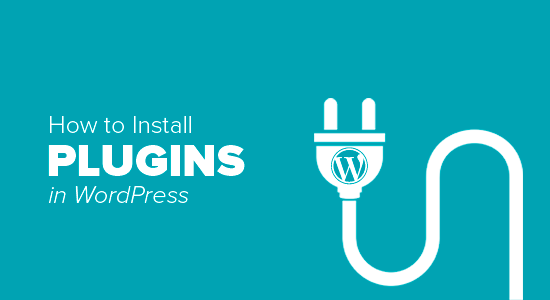How to change your wifi password(explained with pictures)
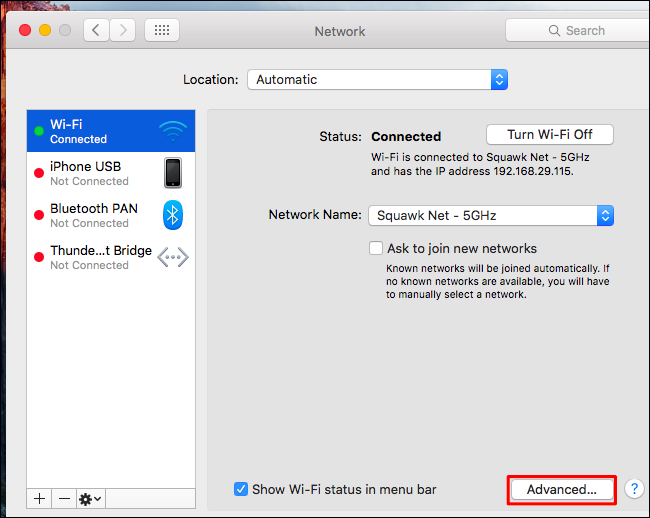
Wi-Fi is great for keeping you connected, but a poorly secured Wi-Fi can put your personal information at risk. Keeping your router password protected and changing the password regularly are essential keys to protecting your network and your data. Changing your password also keeps cheap neighbors from stealing your bandwidth! To change your Wi-Fi password, you’ll need to open your router’s configuration page, log in using your current details, and change the password under the wireless settings menu.
Steps
- Open your router’s configuration page. You can access your router’s configuration page through a web browser on a computer connected to your network. If you can’t connect via Wi-Fi because you don’t know the password, use an Ethernet cable to connect your computer directly to the router. This will bypass the need for the Wi-Fi password.
- Standard router addresses are 192.168.1.1, 192.168.0.1, 192.168.2.1, or 10.0.1.1 (Apple) or 10.0.0.1 (Xfinity). Enter the address into your browser’s address bar.
- If none of the above addresses grant you access to the configuration page, open the Command Prompt by pressing the Windows key + R and entering cmd. Once the Command Prompt opens, type ipconfig and press Enter. Look for your active connection in the list and find the Default Gateway address. This is typically your router address.[1]
- If all else fails, press and hold the Reset button on your router for about 30 seconds to revert it to factory default settings. Then, look up the default address for that router model and enter it into your browser.
- Some routers come with configuration software. If you’ve previously installed your configuration software, you can use that instead of the web browser interface.
- Enter your router’s username and password. Every router will require a username and password before you can access the innards. If you never changed this when you first configured the router, chances are the username is “admin” or “userAdmin” and the password is “admin”, “password” or your current Wi-Fi’s password. Of course this varies from model to model, so you should search your model online to see your exact login info.[2]
- If you’ve changed the login in the past and since forgot it, or received the router as a hand-me-down and the previous owner didn’t reset it, you’ll need to press and hold the Reset button on the router for about 30 seconds. This will reset the settings to default, allowing you to log in with the default username and password.
- Open the Wireless section. Once you are logged into your router, you will need to find the Wireless section of the configuration page. The exact name changes from manufacturer to manufacturer, but generally you are looking for a “Wireless” or “Wireless Settings/Setup” tab or button.
- If your “Wireless” section has multiple subsections, open the Wireless Security page.
- Change the password. Look for the box labeled “Password”, “Passphrase” or “Shared Key”. You can enter your new password into this box. Some routers will ask that you type the password again to ensure that you entered it correctly.
- Try to create a strong password that would be difficult if not impossible to guess. It should not be related to anything personal, and should include a liberal amount of numbers, random cases, and special characters such as “!”, “$” and “#”.
- A strong password is usually at least 8 characters long.
- Check out your security type. There are three main types of wireless encryption: WEP, WPA, and WPA2. For the most secure network, you should be using WPA2. You may run into issues connecting older devices, however, in which case you could switch to WPA or WPA/WPA2. Selecting WEP is NOT recommended, as WEP encryption is very easy to break (it can take less than 30 minutes to crack a WEP password).
- Change your network name. While you’re here, take a moment to change your network name if you have not already. The name should not include any personally identifiable information, as the name will be publicly broadcast. Changing the name will help deter people from trying to break into it. Routers with default names are seen as easier hacking targets.
- Save your settings. Once you are done entering in your new password, click the Apply or Save button. The button’s location is different for every router, but is typically located at the top or bottom of the page. The router will take a few moments to process the change, at which point any devices currently connected would be disconnected.
- After your settings are changed, you can connect to your wireless network using your new password.
How To Change WiFI Password?
If you want to change your default router WiFi password then follow this guide. Occasionally changing your password is a good practice recommended by cyber security experts because then you can ensure no one really have unauthorized access to your router.
Further more you should be aware on how to create strong password in order for it not to be easily guessed by random users or cracked by bad guys. A strong WiFi password should contain numerical values, mix symbols and upper-lower case texts but make sure you memorize it or securely store it somewhere to not forget it.
Now coming back to our guide, follow these steps on the individual routers to safely change password.
Change WiFi Password on TP-Link Routers
- First of all login to your admin panel at http://192.168.0.1/ or http://192.168.1.1/
- Enter admin and admin as their default login credentials.
- Once logged in go to “Advanced” settings.
- Wireless and then go to Wireless Settings.
- You will see “Passwords” field, enter your new password and save changes.
Change WiFi Password on D-Link Routers
- Login to your router settings at http://192.168.1.1/
- Enter admin/admin as username and password.
- In Setup page you will see Wireless option, click on Wireless Security.
- If already not, select Security Mode: WPA2 only.
- Now in Pre-Shared Key enter your desired password and Apply it.
Change WiFi Password on NETGEAR Routers
- Go to http://routerlogin.com/ or http://routerlogin.net/
- Enter admin/password as username and password field.
- Under BASIC menu go to Wireless option.
- Now under Security Options (WPA2-PSK) enter your password.
- Apply it, the router will reboot with new configurations.
History of WIFI
Since its inception, WiFi has played an integral role in keeping us connected at home and in public. We’ve come to expect a standard degree of connectivity wherever we go, and regularly rely on WiFi to maintain our productivity, our organization, our health, and even our protection. Recent advances in WiFi technology has greatly contributed to the Internet of Things, allowing us to be even more connected than ever before. But how many of us know the full history behind WiFi technology? When was WiFi invented? How exactly does it work? And just how far it has come in 20 years? Here we’ve explored the history of WiFi, from where it began, what it has helped us achieve, and what future it promises us as we become increasingly interconnected.
What is WiFi, and How Does it Work?
At a base level, WiFi is a way of getting broadband internet to a device using wireless transmitters and radio signals. Once a transmitter receives data from the internet, it converts the data into a radio signal that can be received and read by WiFi enabled devices. Information is then exchanged between the transmitter and the device.
When was WiFi invented?
WiFi was invented and first released for consumers in 1997, when a committee called 802.11 was created. This lead to the creation of IEEE802.11, which refers to a set of standards that define communication for wireless local area networks (WLANs). Following this, a basic specification for WiFi was established, allowing two megabytes per second of data transfer wirelessly between devices. This sparked a development in prototype equipment (routers) to comply with IEEE802.11, and in 1999, WiFi was introduced for home use.
WiFi Frequencies
WiFi uses electromagnetic waves to communicate data that run at two main frequencies: 2.4Ghz (802.11b) and 5Ghz (802.11a). For many years, 2.4Ghz was a popular choice for WiFi users, as it worked with most mainstream devices and was less expensive than 11a.
Getting Stronger
In 2003, faster speeds and distance coverage of the earlier WiFi versions combined to make the 802.11g standard. Routers were getting better too, with higher power and further coverage than ever before. WiFi was beginning to catch up – competing with the speed of the fastest wired connections.
2009 – The Arrival of 802.11n
2009 saw the final version of the 802.11n, which was even faster and more reliable than its predecessor. This increase in efficiency is attributed to ‘Multiple input multiple output’ data (MIMOs), which uses multiple antennas to enhance communication of both the transmitter and receiver. This allowed for significant increases in data without the need for higher bandwidth or transmit power.
OvercrowdedBOOK A DEMO
The 2.4 Ghz extended range meant that an increasing number of devices (from baby monitors to bluetooth) were using the same frequency, causing it to become overcrowded and slower. Consequently, 5Ghz became the more attractive option.
Simultaneous Dual-Band Routers
To solve this issue, dual-band routers were created. These routers contained two types of wireless radios that could simultaneously support connections on both 2.4 GHz and 5GHz links. By default, devices in range of a dual-band router would automatically connect to the faster, more efficient 5GHz frequency. However, if a device was further away or behind walls, the 2.4Ghz could be used as a backup.
2012 Onwards
801.11ac aimed to make the 5Ghz range better: it had four times the speed of WiFi 801.11n, a greater width, and the ability to support more antennas, meaning data could be sent more quickly. 2012 also saw the birth of the Beamforming concept, which is explained by Eric Geier as focusing signals and concentrating data transmission so that more data reaches the target device. He notes: ‘Instead of broadcasting a signal to a wide area, hoping to reach your target, why not concentrate the signal and aim it directly at the target?’
WiFi Today and the Internet of Things
The use of WiFi today is summed up nicely by Rethink Wireless: “WiFi performance continues to improve and it’s one of the most ubiquitous wireless communications technologies in use today. It’s easy to install, simple to use and economical too. WiFi Access Points are now set up at home and in public hotspots, giving convenient internet access to everything from laptops to smartphones. Encryption technologies make WiFi secure, keeping out unwanted intruders from these wireless communications.”
But WiFi is more about simply getting online to check email or browse social feeds. It has also enabled a mind-blowing number of consumer electronics and computing devices to become interconnected and exchange information – a phenomenon known as Internet of Things. According to Wi-FI.org, the IoT is “one of the most exciting waves of innovation the world has witnessed” and that “its potential has only just begun to emerge.” WiFi based businesses like Purple demonstrate just how much potential can be leveraged for businesses: with an ever increasing amount of WiFi-enabled devices coming on the market, Purple allows its customers to gain incredibly thorough amounts of user data through the likes of location services, social login, and a wealth of digital marketing tools.
It’s clear that WiFi is no longer a one-way street – it has become an essential part of our personal and professional day-to-day, and is constantly improving our efficiency, our communication, and is persistently encourages the technology industry to push the boundaries of what’s possible.
All in all, the capabilities of WiFi are endless, and with the way things are going, we are incredibly excited to see what the future holds.
Wi-Fi is the name of a wireless networking technology that uses radio waves to provide wireless high-speed Internet and network connections. A common misconception is that the term Wi-Fi is short for “wireless fidelity,” however this is not the case. Wi-Fi is simply a trademarked phrase that means IEEE 802.11x.
Wi-Fi Support in Applications and Devices
Wi-Fi is supported by many applications and devices including video game consoles, home networks, PDAs, mobile phones, major operating systems, and other types of consumer electronics. Any products that are tested and approved as “Wi-Fi Certified” (a registered trademark) by the Wi-Fi Alliance are certified as interoperable with each other, even if they are from different manufacturers. For example, a user with a Wi-Fi Certified product can use any brand of access point with any other brand of client hardware that also is also “Wi-Fi Certified”.
Products that pass this certification are required to carry an identifying seal on their packaging that states “Wi-Fi Certified” and indicates the radio frequency band used (2.5GHz for 802.11b, 802.11g, or 802.11n, and 5GHz for 802.11a).