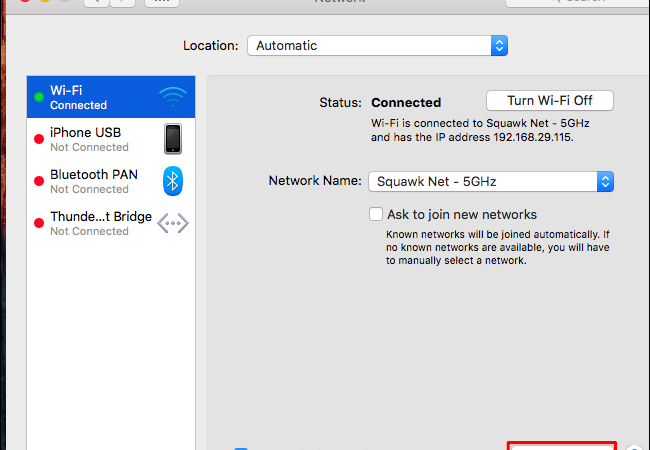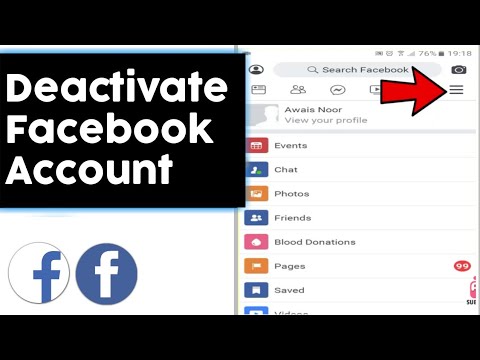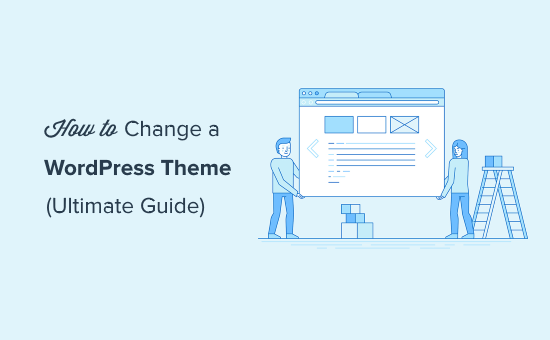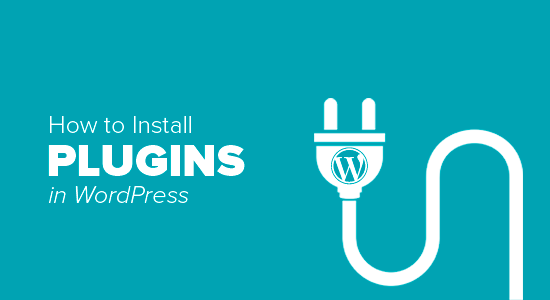3 ways to download music from youtube

YouTube is an American online video-sharing platform headquartered in San Bruno, California. Three former PayPal employees—Chad Hurley, Steve Chen, and Jawed Karim—created the service in February 2005. Google bought the site in November 2006 for US$1.65 billion; YouTube now operates as one of Google’s subsidiaries.
ways of downloading music from youtube
Using VD on a Browser
- Go to https://www.youtube.com in a web browser.
- Any browser either in Computer or Phone should work for this method.
- Go to the video you want to download. The video should begin playing.
- Go to the video’s address. Click the video’s address in the bar at the top of your browser’s window, then add the word vd before the youtube part in the address and then press ↵ Enter , wait for the web page to change, it will lead you straight forward to VDY website for the specific video you intended to download.
- Choose the video or audio quality you want.
- Your video or audio will begin downloading onto your computer.
Method2Using 4K Video Downloader
- Download and install the 4K Video Downloader setup file. Go to https://www.4kdownload.com/products/product-videodownloader in your computer’s web browser, then click Get 4K Video Downloader on the left side of the page. Once the setup file finishes downloading, do the following depending on your computer’s operating system:
- Windows: Double-click the setup file and then follow the on-screen setup instructions.
- Mac: Double-click the setup file, verify the installation if necessary, drag the 4K Video Downloader app icon onto the “Applications” folder, and then follow any on-screen instructions.
- Go to the video. Open YouTube by going to https://www.youtube.com/ in your computer’s web browser, then search for or navigate to the video from which you want to download music.
- Copy the video’s address. Highlight the video’s URL in the address bar at the top of your browser, then press Ctrl+C (Windows) or ⌘ Command+C (Mac) to copy it.
- Open 4K Video Downloader. Click either Start (Windows) or Spotlight (Mac), then type in 4k video downloader and click (or double-click on a Mac) the 4K Video Downloader search result. You should see the small 4K Video Downloader window pop up.
- Skip this step if 4K Video Downloader automatically opens.
- Click Paste Link. It’s in the top-left corner of the window.
- Wait for the video to finish parsing. Once you see the quality options appear in the 4K Video Downloader window, you can proceed.
- Click the “Download Video” drop-down and select Extract Audio. It’s the menu near the top-left corner of the window.
- Change the audio file type (optional). While the default MP3 format is the most universal audio file, you can click the Format drop-down box at the top-right side of the window to view and select a different audio format.
- Select a quality (optional). The highest quality will be selected by default, but you can change the quality and bitrate of the audio file by checking the box to the left of one of the options in the window.
- Choose a lower bitrate if you want the file size to be smaller.
- Click Browse to choose a save location. Select a folder on your computer to which you’ll save the new audio file, and then click Save or Choose.
- Click Extract. It’s at the bottom of the window. This begins the process of extracting the music from the video. When the conversion is complete, the file will be saved to the folder you selected.
- Double-clicking the downloaded audio file will play it in your default audio player.
Method3Using VLC Media Player
- Go to the video you want to use. Open YouTube by going to https://www.youtube.com/ in your computer’s web browser, then search for or navigate to the video from which you want to download music.
- Copy the video’s address. Highlight the video’s whole address in the bar at the top of your browser’s window, then press Ctrl+C (Windows) or ⌘ Command+C (Mac) to copy it.
- Open VLC Media Player. This app’s icon resembles an orange traffic cone. If you have the app, it should be in the Start menu in Windows, or the Applications folder on macOS.
- If you don’t already have VLC, you can download it for free at https://www.videolan.org.
- If opening VLC prompts you to update the app, follow the on-screen instructions to do so. This ensures that you’re using the app’s latest version.
- Open a new Network stream. Network streams allow you to play content from your web browser in VLC. The steps are slightly different in Windows and macOS:
- Windows: Click Media, then click Open Network Stream….
- Mac: Click File, then click Open Network.
- Right-click the blank and select Paste. Do this in the “Please enter a network URL” text box. This inserts the link to the YouTube video.
- Click Play or Open. It’s at the bottom-right corner of the window. This opens the video in VLC.
- Open the video’s “Codec” info. This step varies depending on your operating system:
- Windows: Click Tools, then click Codec Information.
- Mac: Click Window, then click Media Information.
- Copy the contents of the “Location” field. At the bottom of the window, you’ll see a long address. Here’s how you can copy it to the clipboard on Windows or macOS:
- Windows: Right-click the “Location” field, click Select All, and then right-click it again and click Copy.
- Mac: Right-click (or Control-click) the “Location” field and click Open URL.
- Open the video in your browser. If you’re using a Mac, this will happen automatically and you can skip this step. In Windows, open a web browser, click the address bar at the top, remove any text in the address bar, and press Ctrl+V to paste in the URL, then press ↵ Enter.
- Right-click the video and select Save video as. This will download the to the computer.
- Depending on your browser’s settings, you may first need to select a save location and enter a name for your file before it will download.
- Re-open VLC Media Player if necessary. If you closed VLC Media Player, re-open it before proceeding.
- Open your downloaded video in the “Convert” menu. To do so:
- Click Media (Windows) or File (Mac).
- Click Convert / Save in the drop-down menu.
- Click the File tab.
- Click Add, then select your downloaded video and click Open or Choose.
- Click Convert / Save. It’s at the bottom of the window.
- Select Audio – MP3 from the “Profile” menu. It’s in the “Settings” section.
- If you prefer a different audio format, select that format instead.
- Click Browse to choose a saving location. You’ll need to select a new saving location and/or name for the file, as the current file cannot be overwritten. Select a folder, type a name for the audio file, and then click Save.
- 16Click Start. It’s at the bottom of the window. This converts the video to an audio file and saves it to the selected location.
- Once the conversion finishes, you’ll be able to listen to your file by double-clicking it.
- Force-quit VLC. If you see an error when attempting to close VLC, complete the following steps to force-close the app:
- Windows: Press Ctrl+⇧ Shift+Esc all at once, find VLC on the Processes tab, click VLC, and click End task in the bottom-right corner.
- Mac: Click the Apple , click Force Quit, click VLC, click Force Quit, and confirm your decision if prompted.[1]
NOW THE METHODS FOR ANDROID
#1. FLVTO

Without risking and exposing your Android device to potential malware APK files, you can visit FLVTO.biz from your browser.
In order to download music from YouTube, you need to visit the website without having any kind of Adblocker installed (otherwise it would fail to download the Mp3 files).
Simply, copy the YouTube link which you would want to download as a Mp3 file and paste it into the field provided. Click on “Convert to” without setting other options available.
It would take a few time depending on the server load and your Internet connectivity. After it is done converting, you will get a “Download” option
Click on “Download” to start downloading the music from YouTube to Android.
#2. OnlineVideoConverter
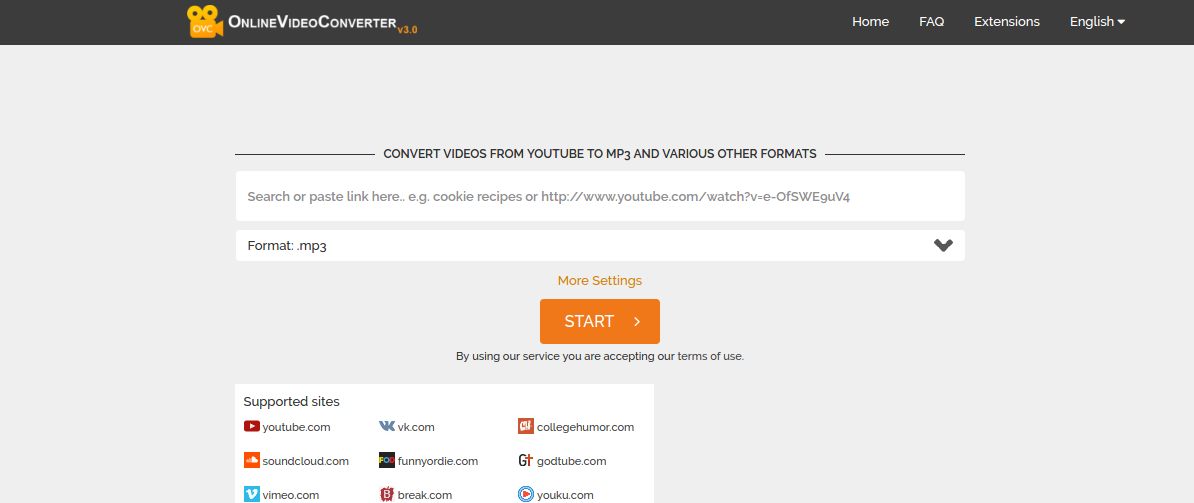
Yet another risk-free method to download music from YouTube. However, it is a powerful method where you get to control more of the conversion from video to music (Mp3 file).
OnlineVideoConverter lets you manually tweak the Audio quality for conversion (like 192 kbps, 256 kbps etc). Here, you get several audio formats to convert the video. The supported audio conversion formats – .aac, .ogg, .wma, .wav, .m4a, .flac.
In addition, you can also set the duration for the required music files to be converted from YouTube.
You just have to type in the YouTube URL (tweak the settings if you want) and then click on “Start”. Now, after the conversion process, click on “Download” or scan the QR Code to start downloading the music file.
Android Applications
#1. TubeMate
Google does not like content to be downloaded from YouTube. So, you will not find TubeMate on the Play Store. However, it is one of the most trusted YouTube downloader available for Android.
You can download the app directly from its official site or APKMirror.
Steps to download music from YouTube to Android using TubeMate
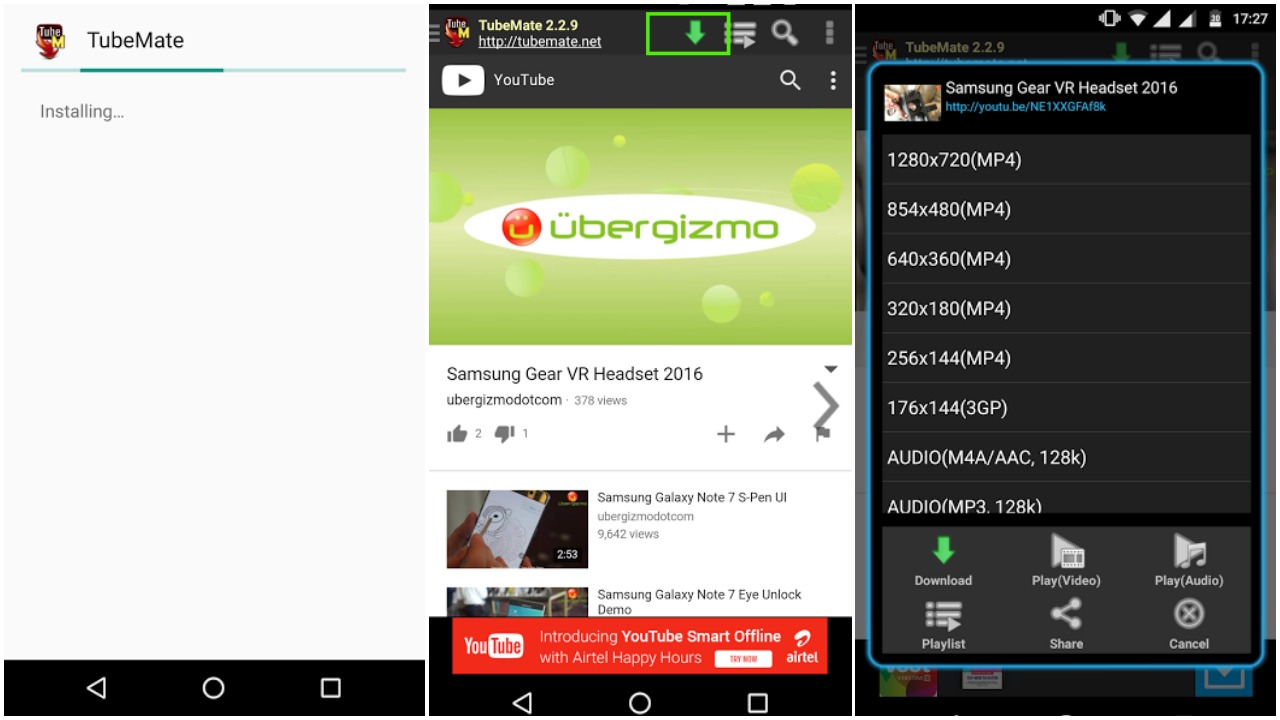
Step #1: After you are done downloading the APK file. You need to enable installation from unknown sources. In order to do so simply navigate through – Settings->Security->Unknown Sources and then tick the option to allow the installation of the APK file you had downloaded.
Step #2: Install the app from the APK file and then launch the application.
Step #3: Simply, agree to the terms to get started.
Step #4: Search the desired YouTube video and then click on the green arrow button to get the download options.
Step #5: From the available download options, click on either “Audio (Mp3)” or “Audio (M41, AAC)” to start downloading the music file.
#2. Videoder
It is yet another impressive app to download music from YouTube to Android. This can be trusted because you can get the APK file from its official site or APKMirror as well.
Steps to download music from YouTube using Videoder
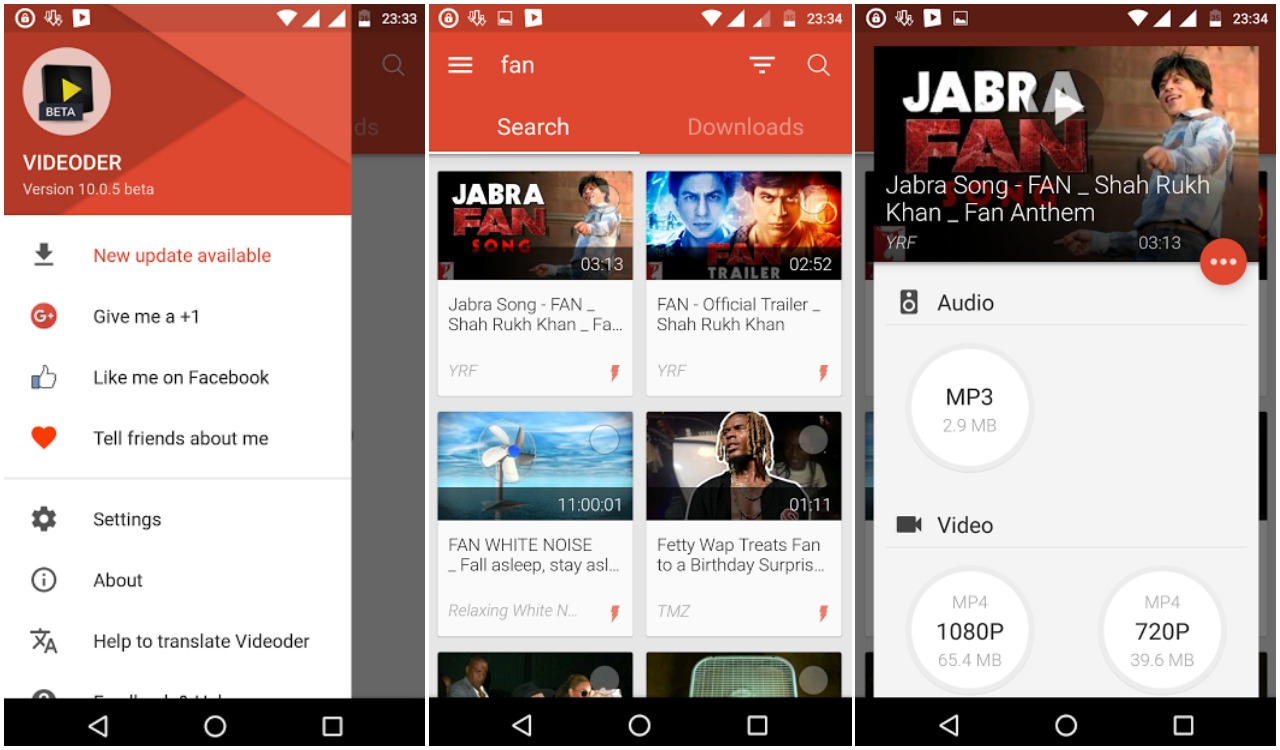
Step #1: Before installing the app from the APK file, make sure you have enabled installation from unknown sources by heading into the settings.
Step #2: Launch the app and search for the desired video. Select the desired video.
Step #3: Unlike YouTube, the video will not start playing automatically. But, it would fetch several download links for that specific video. Scroll down to see “Audio Download Links”
Step #4: Select the desired file and then you can choose the download location. Also, you can accelerate the download by manually setting the number of threads. Now, click on “Start Download” to get started.
#3. Savefrom.net + Firefox
If you use Mozilla Firefox for Android, you can take the help of an add-on to download music from YouTube to your Android device.
It is the best alternative method to the users concerned with downloading apps from outside the Play Store.
Steps to download music from YouTube using SaveFrom.net Helper
Step #1: Install Mozilla Firefox for Android (if you did not have it installed).
Step #2: Download the SaveFrom.net helper add-on from the official site.
Step #3: Using Mozilla Firefox for Android, search for the video through (m.youtube.com) or the mobile version of YouTube. You will observe an additional download button (arrow icon).
Step #4: Click on the download button to find the available download options. Select the appropriate music file format that needs to be downloaded.
Conclusion of this blog
Guys there are more methods which can be applied to download the music from youtube but the easy and the best methods are mentioned here in this blog so i would like to suggest you to use one of them
As we know that youtube has not given allowance to us for downloading music from it but it has given some alternative methods which we can use it for downloading music from youtube